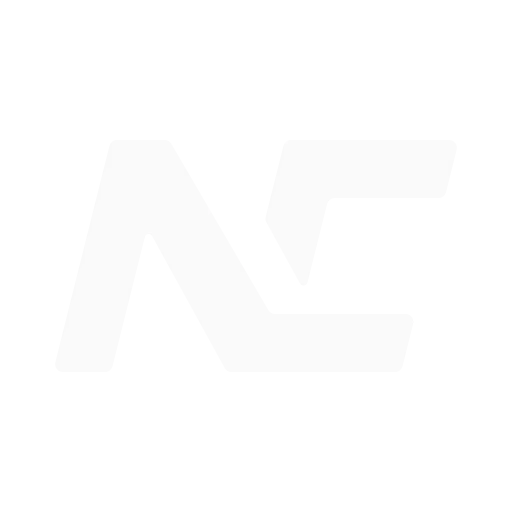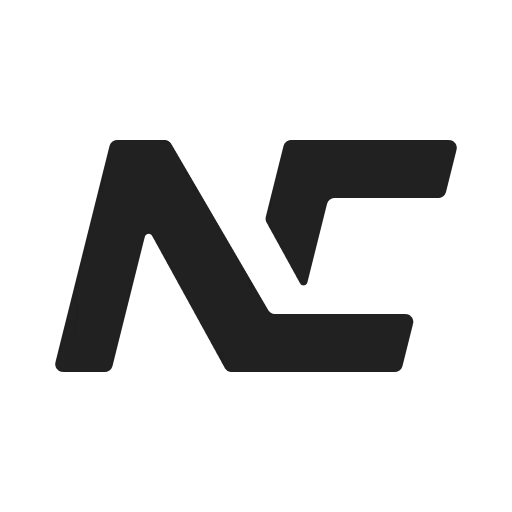基本组件
欢迎来到 Newcar 拓展的开发教程! 在之前的文档中,我们介绍了 Newcar 的基本概念、设计模式,以及如何使用 Newcar 提供的基本组件和其他能力来构建一个自己的应用。 尽管 Newcar 中提供了丰富的预设组件及效果,但如果没有「自定义」,不仅会限制应用的表现力,而且听起来也太不酷了,不是吗?
在这组文档中,我们将围绕 Newcar 的各项进阶能力展开,并介绍如何在 Newcar 中实现各种或简单或复杂的自定义效果。 它们也许不一定是最好的,但是它们是我们的!
TIP
顺带一提,如果你有了一个很棒的 idea,并且希望它成为 Newcar 的一部分,欢迎向我们提交 PR 哦!
我们需要用到的包有
@newcar/coreNewcar 的核心包@newcar/basicNewcar 的基础图形包@newcar/utilsNewcar 的工具包canvaskit-wasm老朋友了,CanvasKit-WASM 的包
在你的项目目录里安装这几个包,然后让我们开始「自定义」开发的旅程吧!
TIP
推荐使用 TypeScript 来获得更好的类型提示和体验哦!
Widget 是什么?
我们的所有 Widget 都继承(或者间接继承)自 Widget,这是 Newcar 的核心类。 在这个类中,我们定义了 Widget 的基本结构和方法,包括初始化、预绘制和绘制。
当 Newcar 内核渲染 Widget 时,它会调用这些方法来初始化 Widget、更新属性和绘制 Widget。 ——实现一个自定义的过程就是实现这些方法!
准备好开始了吗?下面让我们来看一个简单的例子。
基础结构
import { Widget } from '@newcar/core'
import type { Canvas, CanvasKit } from 'canvaskit-wasm'
export interface MyWidgetOptions {
style?: MyWidgetStyle
}
export interface MyWidgetStyle {}
export class MyWidget extends Widget {
constructor(options?: MyWidgetOptions) {
options ??= {} // 为了防止用户传入空的options,我们这里加一个判断
super(options)
}
// 初始化 Widget 的方法
init(ck: CanvasKit) {}
// 按需更新属性
predraw(ck: CanvasKit, prop: string) {}
// 绘制
draw(canvas: Canvas) {}
}MyWidgetOptions你的 Widget 的配置项(一般默认需要包含样式)MyWidgetStyle你的 Widget 的样式MyWidget你的 Widget 类,必须继承自Widget哦constructor构造函数,接收配置项,进行一些简单的处理init初始化,这个方法会在 Widget 准备被绘制时调用ckCanvasKit-WASM 的命名空间
predraw预绘制,这个方法会在 Widget 每次绘制前调用(需要处理属性的按需更新)ckCanvasKit-WASM 的命名空间prop被更新的属性
draw绘制,这个方法会在 Widget 每次绘制时调用,需要将你的自定义形状绘制到canvas上canvasCanvasKit-WASM 的画布对象
INFO
想了解更多 CanvasKit-WASM 的使用?参见 Skia 官网
一个简单的例子
有点抽象?唔,那么……现在让我们来实现一个三角形吧!
import { Widget } from '@newcar/core'
import type { WidgetRange } from '@newcar/core'
import { Color } from '@newcar/utils'
import type { Canvas, CanvasKit, Paint, Path } from 'canvaskit-wasm'
export interface MyWidgetOptions {
style?: MyWidgetStyle
}
export interface MyWidgetStyle {
color: Color
}
export class MyWidget extends Widget {
paint: Paint
path: Path
declare style: MyWidgetStyle
constructor(
public point1: [number, number],
public point2: [number, number],
public point3: [number, number],
options?: MyWidgetOptions
) {
options ??= {} // 防止用户传入空的 options,我们这里提供一个缺省值
options.style ??= {}
super(options)
this.style.color = options.style.color
}
// 初始化
init(ck: CanvasKit) {
this.paint = new ck.Paint()
this.path = new ck.Path()
// 特别注意,颜色需要转为 Float4 格式
this.paint.setColor(this.style.color.toFloat4)
// 还有一点需要注意,颜色转换为 Float4 格式后会丢失透明度,我们可以通过 setAlphaf 方法重新设置透明度
this.paint.setAlphaf(this.style.color.alpha)
this.paint.setStyle(ck.PaintStyle.Stroke)
}
// 按需更新属性
predraw(ck: CanvasKit, prop: string) {
switch (prop) {
case 'style.color': {
// 这里也是
this.paint.setColor(this.style.color.toFloat4())
break
}
case 'point1':
case 'point2':
case 'point3': {
this.path.moveTo(...this.point1)
this.path.lineTo(...this.point2)
this.path.lineTo(...this.point3)
this.path.close()
}
}
}
// 绘制
draw(canvas: Canvas) {
canvas.drawPath(this.path, this.paint)
}
calculateIn(x: number, y: number) {
// 计算点是否在三角形内(基于自身相对坐标系)
// 这是一个简单的例子,对于基本形状,你可以直接使用 CanvasKit 的内置方法
return this.path.contains(x, y)
}
calculateRange(): WidgetRange {
// 计算形状边界(基于自身相对坐标系)
// 这是一个简单的例子,对于基本形状,你可以直接使用 CanvasKit 的内置方法
const bounds = this.path.computeTightBounds()
return [...bounds] as WidgetRange
}
}实现计算方法
在上面的例子中,我们添加了两个计算方法:calculateIn 和 calculateRange。 这两个方法用于计算点是否在三角形内以及三角形的范围,这两个方法用于计算 Widget 的交互区域。
对于使用 CanvasKit.Path 绘制的基本形状,你可以使用 CanvasKit 的内置方法来计算交互区域。对于更复杂的形状,可能需要自定义计算方法。
自身相对坐标系
在计算方法中,我们使用的是基于组件自身的相对坐标系。这意味着我们不需要考虑组件的位置和变换,只需要考虑组件本身的形状。
实际上,组件的 isIn 和 range 方法对我们的实现进行了包装,使我们可以更方便地计算组件的交互区域(而无需关心与之无关的其他内容)。
总结
在本文中,我们介绍了 Widget 的基本结构以及如何实现一个简单的三角形。在下一篇文章中,我们将介绍“拼积木”的方法来构建 Widget。敬请期待!